How to Change the Chart Type in Excel
When creating a chart in Excel, you will often want to change the type of chart you are using to more effectively display the information you are presenting. Excel offers a variety of chart types for you to use. This tutorial will teach you how to change the type of chart you are using in Excel.
Step 1: Click on a blank area of the chart
Use the cursor to click on a blank area on your chart. Make sure to click on a blank area in the chart. The border around the entire chart will become highlighted. Once you see the border appear around the chart, then you know it is ready to be changed.
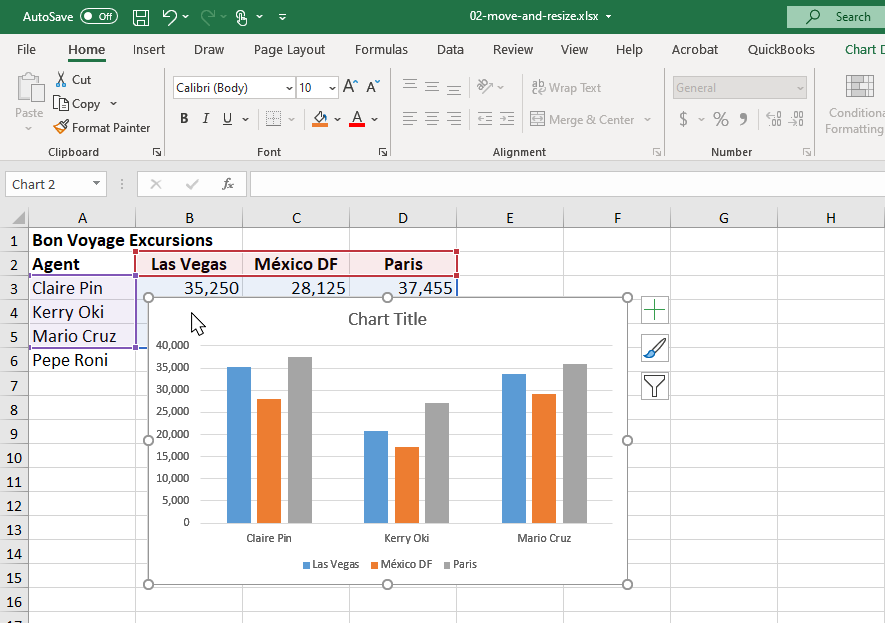
Step 2: Select the Chart Design tab
After you have selected your chart, the Chart Design tab will appear on the ribbon. This tab will only appear when a chart is selected. Options included in this tab are Chart Layouts, Chart Styles, Data, Type and Location.

Step 3: Click the Change Chart Type Button
The Change Chart Type button is in the Type section of the Chart Design tab. Click on the Change Chart type button and a pop-up menu will appear with all the Chart Type options available.
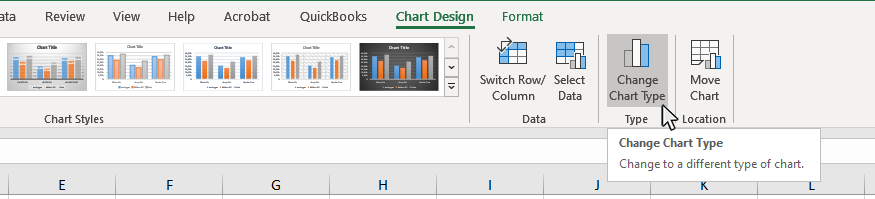
Alternate method: When the chart is selected, right click the mouse and select the Change Chart Type option.
Step 4: Select the Chart Type you would like to use from the Change Chart Type screen
Now that you see the Change Chart Type screen you can select any of the available options. You can preview how the various chart types will look and select the appropriate chart for your data. Excel provides a Recommended Charts and All Chart tabs on this screen. Once you select your chart type, click OK, and your chart will change to the one you picked.
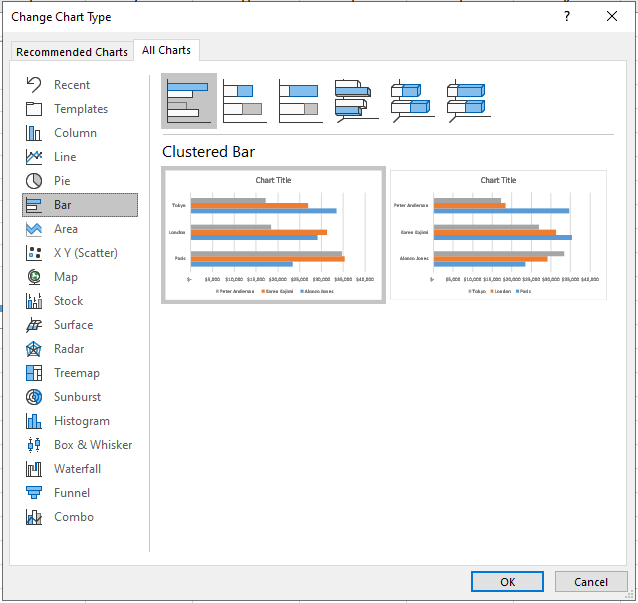
Topic #3
How to Move and Resize Charts in Excel
Thanks for checking out this tutorial. If you need additional help, you can check out some of our other free Excel Chart tutorials, or consider taking an Excel class with one of our professional trainers.
Guide Topics
- How to Make a Chart or Graph in Excel
- How to Change the Chart Type in Excel
- How to Move and Resize Charts in Excel
- How to Change the Chart Style in Excel
- How to Add a Title to a Chart in Excel
- How to Add a Legend to a Chart in Excel
- How to Add and Remove Gridlines in Excel
- How to Add Axis Labels to a Chart in Excel
- How to Make Data Tables in Excel
- How to Filter Charts in Excel
- How to Make Trendlines in Excel Charts
- How to Make Dual Axis Charts in Excel
- How to Create Chart Templates in Excel
- How to Create Sparklines in Excel
- What Types of Chart Does Excel Offer?




