 |
How to Make a Surface Chart in Google Sheets |
A Surface chart, or Surface chart, is used to display a series of two or more data sets in vertical Surfaces. The vertical Surfaces are grouped together, because each data set shares the same axis labels. Surfaces are beneficial in directly comparing data sets.
This tutorial will show you how to make and edit a Surface Chart in Google Sheets
How to Make a Surface chart in Google Sheets
Step 1: Select the data you want displayed in the Surface chart
Use your mouse to select the data you would like to include in your Surface Chart.

Step 2: Click the Insert Tab, and then Click the Insert Waterfall, Funnel, Stock, Surface or Radar Chart Symbol in the Charts Group
Once the data is selected, click in the Insert tab to display the Charts section on the ribbon.

Then click on the Insert Waterfall, Funnel, Stock, Surface or Radar Chart button in the Charts section on the ribbon, then the Insert Surface or Bar Chart window will appear in the workbook.

Step 3: Click the Surface button from the Waterfall, Funnel, Stock, Surface or Radar Chart window.
Click the High-Low-Close button from the Stock section in Waterfall, Funnel, Stock, Surface or Radar Chart window, then the chart will appear in the workbook.
Click the Surface button from the Insert Surface window, then the chart will appear in the workbook.

Result: Your Surface Chart will appear on your worksheet
You will now see your surface chart appear in your worksheet. Now you can start adding chart elements and formatting to your chart. Continue reading for more details on adding Surface chart elements and chart formatting.

How to Add Chart Elements to a Surface chart in Google Sheets
Step 1: Click on a blank area of the chart
Use the cursor to click on a blank area on your chart. Make sure to click on a blank area in the chart. The border around the entire chart will become highlighted. Once you see the border appear around the chart, then you know the chart editing features are enabled.
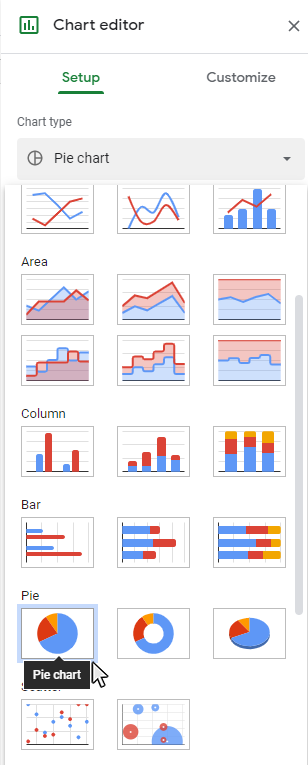
Step 2: Click on the Chart Elements button next to the chart
Once the chart name area is highlighted, you will see the Chart Elements button next to upper right hand side of the chart. The button looks like a plus sign. Doing this will open the Chart Elements window.
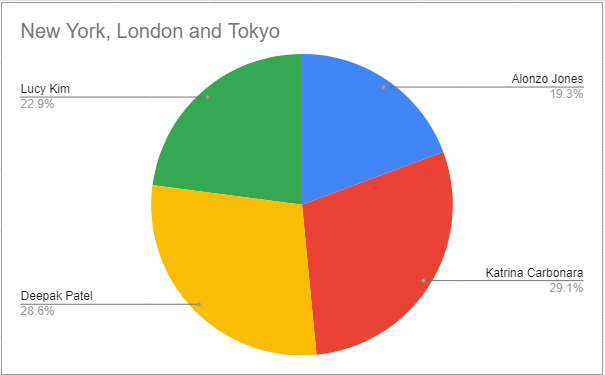
Step 3: Check the Chart Elements you would like to add from the Chart Elements window
Once you have opened the Chart Elements window, you will see a number of items you can select to add to your chart. Check the Chart Elements you would like to display and they will appear on your chart. You can click on the arrow next to each Chart Element option for some additional formatting options.
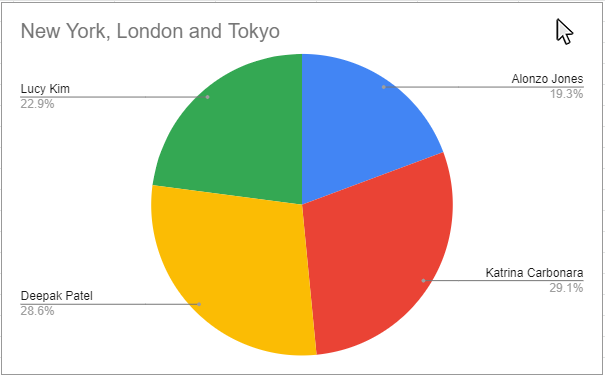
Here are the available chart elements for a Surface Chart:
- Axes
- Axes Titles
- Chart Title
- Gridlines
- Legend
Each of these chart elements can be formatted in a variety of ways. Please see our other tutorials on how to add and format each chart element.
How to Format a Surface chart in Google Sheets
Step 1: Right-Click on a blank area of the chart
Use the mouse to right-click on a blank area on your chart. On the menu that appears select the Format Chart Area option.

Step 2: Select the Format Chart Area option
On the menu that appears select the Format Chart Area option. Doing this will open the Format Chart Area panel on the right side of the workbook.

Step 3: Use the Format Chart Area panel to make changes to the appearance of your chart
Once you have opened the Format Chart Area panel, you will see a number of items you can modify on your chart. use these features to create a custom look for your Surface chart.

Here are the available chart elements for a Surface Chart:
- Fill
- Border
- Shadow
- Glow
- Soft Edges
- 3-D Format
- 3-D Rotation
- Size
- Properties
Please note: You can also right click on any of your chart elements and open a separate formatting panel for that particular item. The Format Chart Area panel will be the one you want to use when formatting the main structure of the chart.
Topic #13
How to Make a Surface Chart in Google Sheets
Thanks for checking out this tutorial. If you need additional help, you can check out some of our other free Google Sheets Chart Tutorials, or consider taking an Google Sheets class with one of our professional trainers.
Guide Topics
- How to Make a Chart or Graph in Google Sheets
- How to Change the Chart Type in Google Sheets
- How to Move and Resize Charts in Google Sheets
- How to Change the Chart Style in Google Sheets
- How to Add a Title to a Chart in Google Sheets
- How to Add a Legend to a Chart in Google Sheets
- How to Add and Remove Gridlines in Google Sheets
- How to Add Axis Labels to a Chart in Google Sheets
- How to Make Trendlines in Google Sheets Charts


