How to Change the Chart Style in Google Sheets
When creating a chart in Google Sheets, you will often want to change the style of chart you are using to more effectively display the information you are presenting. Google Sheets offers a variety of chart styles for you to use. This tutorial will teach you how to change the style of the chart you are using in Google Sheets.
Step 1: Click on a blank area of the chart
Use the cursor to double-click on a blank area on your chart. Make sure to click on a blank area in the chart. The border around the entire chart will become highlighted, and the Chart Editor Panel will appear on the right side of the page.
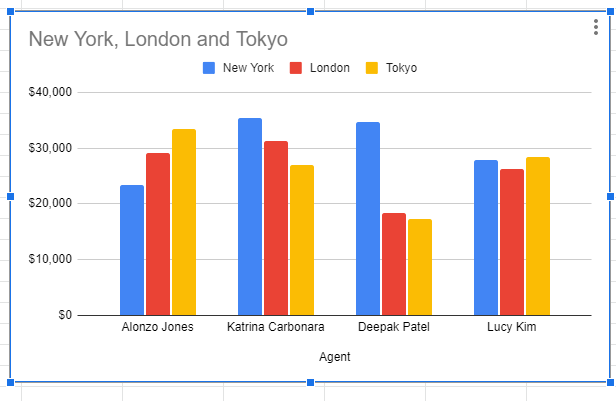
Alternate method: Here is another way to get to the Chart Editor panel. When a blank area of the chart is selected, right click the mouse and Edit menu will appear. You can then select the Chart Style button and the Chart Editor panel will appear.
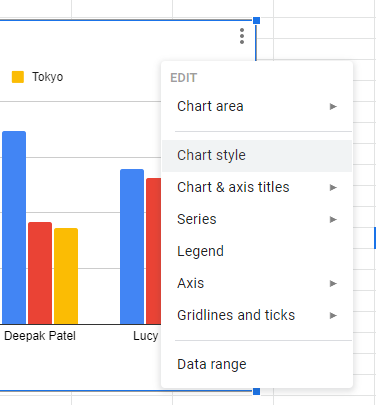
The Chart Editor Panel is where you will make changes to the chart style.
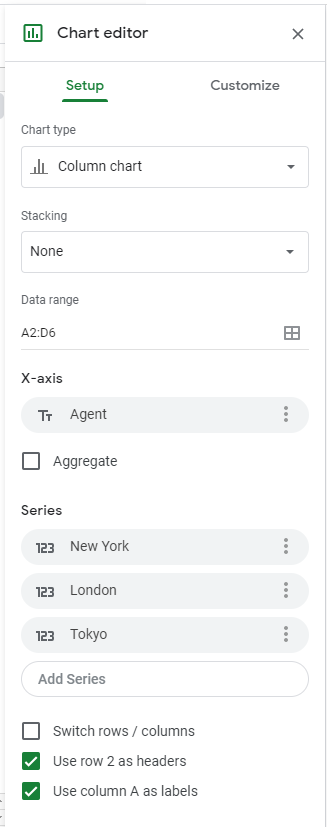
Step 2: Select the Customize tab
After you have selected your chart, the Chart panel will appear on the right side of the page. Select the Customize tab, and then the options to edit the chart style will appear.
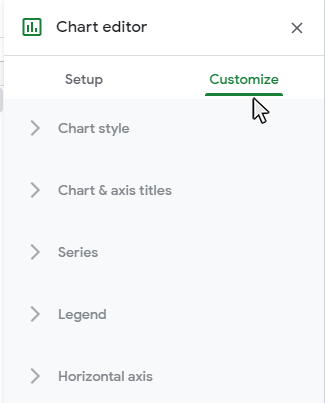
Step 3: Open the Chart Style sub-menu
Click on the Chart Style sub-menu on the Customize tab and you wil see the available styles options for the chart type you have selected.
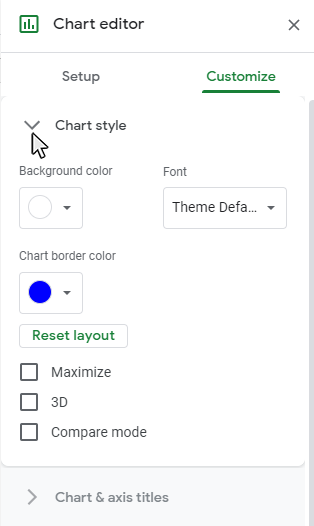
Once you identify the style you want, click on the button for that style and it will apply the change to your chart.
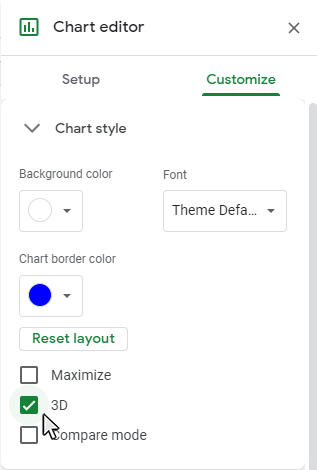
Result: The chart style will be updated
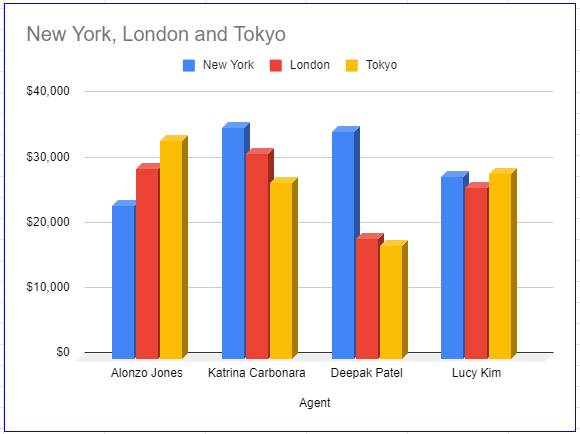
Topic #5
How to Add a Title to a Chart in Google Sheets
Thanks for checking out this tutorial. If you need additional help, you can check out some of our other free Google Sheets Chart tutorials, or consider taking an Google Sheets class with one of our professional trainers.
Guide Topics
- How to Make a Chart or Graph in Google Sheets
- How to Change the Chart Type in Google Sheets
- How to Move and Resize Charts in Google Sheets
- How to Change the Chart Style in Google Sheets
- How to Add a Title to a Chart in Google Sheets
- How to Add a Legend to a Chart in Google Sheets
- How to Add and Remove Gridlines in Google Sheets
- How to Add Axis Labels to a Chart in Google Sheets
- How to Make Trendlines in Google Sheets Charts



